How to edit the Rares pages
How to edit the Rares pages
Contents
- 1 How to edit the Rares pages
- 1.1 How to add a new item
- 1.2 How to add an item with punctuation in the name
- 1.3 How to handle Seer and EM crafted items
- 1.4 How to add an item which has no name
- 1.5 How to add an image to an item
- 1.6 How to add an animated image
- 1.7 I have a picture of an item, but not the graphic and/or hue number
- 1.8 How to add an image when the 'item' is a pet or other mobile
- 1.9 More than one item has the same name
- 1.10 How to add an item to a Rares Collection
How to add a new item
To add a new rare to the wiki, first navigate to the right URL for that item. If the name of the item is "A Super New EM Drop", you would go to: http://stratics.com/w/index.php?title=UO:A Super New EM Drop . Make sure that the page name starts with "UO:".
Next, click on the "Create" link in the top right: 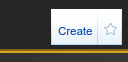
The edit page will load.
Start by giving the bare minimum information for the item:
{{RareItem
|name = A Super New EM Drop
}}
In wiki-speak, "name" here is an 'argument', and 'A Super New EM Drop' is the value of that argument.
Next, add what information you can about the item. If you do not know something, leave it out. For example, if you don't know how many items were created, do not put "quantity = ?". Simply do not include the quantity line. The wiki will automatically set it to "unknown", and someone else in the future who knows the quantity can add that line and the count.
Each new piece of information should be added on a new line, starting with a |. On most keyboards, that character is located between your backspace and Enter keys. Example:
{{RareItem
|name = A Super New EM Drop
|quantity = 20
|season = 10
}}
Each of the following can be used to add part of the information for an item. They are all optional, and the order in which they are given does not matter.
Note: "Boolean" means that only 'true' or 'false' are valid for the value. You can say 'true', 'yes', or '1', they all mean the same thing. Same for 'false', 'no', or '0'.
| quantity | number | This gives the number of items created. If it is a clicky, put "*". |
| season | number | This gives the season in which the item was created. |
| noseason | boolean | If the item was created prior to 2003, set "noseason = 1" |
| legal | boolean | This indicates whether this item is legal to own, or not. |
| year | number | This is the year in which the item was first created. It should be 4 digits, '1999', and not '99'. |
| month | number | This is the month in which the item was first created. You can use either "October" or "10". |
| day | number | This is the day on which the item was first created. |
| year_end | number | If the item was available for more than 1 day, this gives the year for the last day the item was available. It should be 4 digits, '1999', and not '99'. |
| month_end | number | If the item was available for more than 1 day, this gives the month for the last day the item was available. You can use either "October" or "10". |
| day_end | number | If the item was available for more than 1 day, this gives the day for the last day the item was available. |
| spawning | boolean | This indicates if the item is currently still spawning. (E.g. a 'spawning rare' item) |
| type | (list) | This indicates what type of item this is. See below for a list of possible values. Use all applicable types, separated with commas. Example: "EM,server birth" |
Valid values for "type" (capitalization should be the same as here; this is important!):
- Advanced Character Program
- Beta
- Bug
- Cleanup Britannia
- Cornucopia
- Craftable
- Daily
- Developer
- EM
- Exploit
- Faction
- Gift
- Global Event
- GM
- Halloween
- Hourly
- IGM
- Khaldun
- Khaldun Birth
- Loot
- Magic Moments
- Mesanna
- Monthly
- New Player
- NPC Item
- NPC Vendor
- Original Necromancy
- Plague Of Despair
- Prepatch
- Quest
- SA birth
- Seer
- Server birth
- Sigil
- spawning
- Stacking Bug
- Store
- Stratics
- T2A Birth
- Trammel Birth
- Trick Or Treat
- Trinsic invasion
- Unapproved EM
- Weekly
To indicate what shard(s) the item was available on, use the shard's name and a 'true' value. Example, "Arirang = true". Valid shard names for this are:
- Abyss
- Arirang
- Asuka
- Atlantic
- Baekdu
- Baja
- Balhae
- Catskills
- Chesapeake
- Drachenfels
- Europa
- Farmageddon
- Formosa
- GL
- Hokuto
- Izumo
- LA
- Legends
- LS
- Mizuho
- Mugen
- Napa
- Oceania
- Origin
- Pacific
- Retribution
- Sakura
- SantaSlay
- ShardOfScreams
- ShardOfTheDead
- ShardOfTheDead2
- Sonoma
- SP
- Test
- Wakoku
- Winterland
- Yamato
This all comes together simpler than it sounds. The end result would look like:
{{RareItem
|name = A Super New EM Drop
|quantity = 20
|season = 10
|Arirang = 1
|Asuka = 1
|Yamato = 1
|legal = 1
|quantity = 20
|season = 14
|spawning = no
|type = EM
|day = 19
|month = 8
|year = 2016
}}
Finally, click on the "Save Page" button in the lower left, under the editing area. 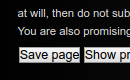
How to add an item with punctuation in the name
The following characters are not valid in the name of a wikipage:
[]{}|#<>%+?\/)_:
When you are picking the URL for a item you are newly adding to the wiki, if any of those are in the name, leave them out. For simplicity, you might chose to just leave out all punctuation - that is ok.
Examples:
The human version of the sash with the name "Greetings From EM Mercury \[^o^]/" is on a page named "Greetings From EM Mercury ^o^ (Graphic 5441)".
One of the fishing poles with the name "Legends Big Fish Tournament 9/5/10" is on a page named "Legends Big Fish Tournament 9510 (hue 953)".
How to handle Seer and EM crafted items
For Seer and EM crafted items, add them as normal. Then there are 2 additional arguments to add:
| crafter | name | The name of the crafter |
| craftText | (list) | Whichever of the next three words is applicable for the item:
|
{{RareItem
|name = A Super New EM Drop
|craftText = crafted
|crafter = A Stratics Wiki Editor
}}
This would result in an item listed as "A Super New EM Drop crafted by A Stratics Wiki Editor".
How to add an item which has no name
If the item has no name, use the name "no displayed name". Also make sure to add "disambiguation_page = no displayed name".
Example: No displayed name (Graphic 16142)
How to add an image to an item
This step requires some information you can only get using the EC with Pinko's UI.
You need these two actions: "Get Type ID" and "Get Hue ID".
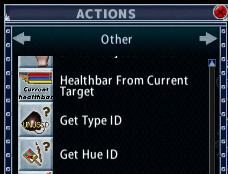
Get those 2 numbers for the item.
Now, open the edit view for the item by clicking on the "Edit" tab in the upper right.
Add those values:
{{RareItem
|name = A Super New EM Drop
|graphic = the Type ID goes here
|hue = the Hue ID goes here
}}
Then click the "save page" button in the lower left.
If that image is already in the wiki, it will show up. Otherwise, the wiki will give you directions on how you can get that image, then upload it to the wiki.
How to add an animated image
If the image is animated, and you are able to create an animated gif of the item, upload the image to the wiki: http://stratics.com/w/index.php?title=Special:Upload
Then edit the item to add the following line:
{{RareItem
|name = A Super New EM Drop
|image = the name of the file you just uploaded
}}
The image you uploaded will have a name like "File:AnimatedFirebomb.gif". Do not include the "File:" part, just give "AnimatedFirebomb.gif".
I have a picture of an item, but not the graphic and/or hue number
It is preferred that items have the graphic and hue number information. This allows the wiki to do far more with the item than just showing a picture on certain pages. However, if that is not possible - you have a screenshot of the item, but not access to the item to get the graphic and/or hue number - then you can still add the image as a placeholder, until we can get the missing graphic/hue number. Crop the image as tightly as possible, then follow the directions for adding an animated image.
If you are editing an item to add missing graphic and hue information, and it has an old "image = filename" line, please delete that line. The only exceptions would be for animated items and mobiles; in those cases, do not delete old "image = filename" lines.
How to add an image when the 'item' is a pet or other mobile
Take a screenshot of the mobile, and crop the image as tightly as possible. Then follow the directions for adding an animated image.
More than one item has the same name
If there are multiple items with the item's name, when you first create the item's page, use parenthesis after the item's name, and give the new item's page some uniquely identifying name, such as http://stratics.com/w/index.php?title=UO:A Super New EM Drop (Red) . Pages can be moved if needed, to move them from "UO:Item With Unique Name" to "UO:Item With Unique Name (that no longer is unique)".
Then add a "disambiguation_page" argument to the RareItem template. In most cases, the value of this argument is the name/thing which is not unique. The only exception would be for items with punctuation in the name. disambiguation_page is giving part of the disambiguation page's URL, so omit any of the following from the value: []{}|#<>%+?\/)_: For simplicity, you might chose to just leave out all punctuation - that is ok.
{{RareItem
|name = A Super New EM Drop \_*_/
|disambiguation_page = A Super New EM Drop
}}
This should be done for each non-unique item's page.
This will add a box to the item's page which links to the disambiguation page. Follow that link, and you will see that it is now linking to a yet-not-existing page at http://stratics.com/w/index.php?title=UO:A Super New EM Drop (disambiguation). Now edit that page, and add only the following to that page's text:
{{DisambiguationPage}}
Then click save. The result will look like this: Big Majik Flippers (disambiguation)
How to add an item to a Rares Collection
Items are automatically added to the rares collection pages if they meet various criteria. For example, if the word "pirate" is in the item's name, it will be added to the Pirate-theme collection without you doing anything. You can see that an item is in a collection by looking for that collection's Category link at the bottom of the item's page. If an item is not automatically added to a collection, but should be in a collection, then you can tell the wiki to add it to that collection by adding the following to the item's page's text, and not within the {{RareItem}} template:
- {{Add To Collection|collection name}}
- where 'collection name' is one of the following:
- 4th Of July
- Alcohol and Drinks
- Books
- Carrots
- Dragons
- Easter Baskets
- Eggs
- EM Greetings Sashes
- Foods
- Globes
- Lanterns
- Mutated Elf
- Pies
- Pirates
- Solstice Stag
- Spiders
For the Halloween collection, set Halloween as one of the types for the item in the {{RareItem}} template.
For the Animated Items, Containers, Items with Double-Click Effects, Items with Sound Effects, and Items with Walk-Over Effects collections, to add an item to one of these collections, make sure that the relevant argument is defined as "true" in the {{RareItem}} template.